无论是 Word 提供的样式还是自定义的样式都可以对它们进行管理例如:对样式排序、修改字体、显示隐藏、限制启用、设置默认值、是用于一个文档还用于所有文档等在“开始”选项卡的“样式”区块,所显示的样式按“推荐”排序,我们可以改变它的排序方式,把常用的排在先以方便使用;对于一些不用的样式,可以把它们隐藏起来。
设置样式默认值,主要设置项包括:字体、字号、颜色、对齐方式、缩进量、间距等可以对一些常用样式按照自己的需求进行设置,以方便使用,从而提高工作效率 一、Word 2016 管理样式——编辑样式 1、单击“开始”选项下“样式”右边的斜箭头,打开“样式”小窗口。
2、单击“管理样式”图标(见图1),打开“管理样式”窗口,如图1所示:
图1 3、当前选项卡正是“编辑”,也就是编辑样式上面的“排序顺序”可以对列表框中的样式排序,当前按“推荐”排序,选择“按字母顺序”,列表框中的样式立即按字母顺序排序 在“排序顺序”下拉列表框右边有一个选项:只显示推荐样式,如果勾选它,则在列表框中只显示 Word 2016 的推荐样式。
4、我们重新按推荐排序,选择“标题1”,立即显示标题1的预览效果,如图2所示:
图2 5、单击“修改”,打开选中样式的修改窗口 6、这个窗口跟新建样式的窗口完全一样,按照前面介绍的方法修改即可 二、Word 2016 样式排序 1、在“管理样式”窗口选择“推荐”选项卡,如图3所示:。
图3 2、当前选中的为“正文”样式,单击“下移”,则“正文”样式下移一位 3、原来“正文”在“大标题”下,现在已经移到“无间隔”下单击“上移”,“正文”又会上移一位;单击“置于最后”,它会被移到最后,如图4所示:。
图4 4、单击“指定值”,弹出“指定值”小窗口,如图5所示:
图5 5、在输入框中输入几,当前选中样式(正文)就会排到第几位,当然不能超出样式的范围,当前输入框中为1,单击“确定”,“正文”重新排到“内置样式(即 Word 提供的样式)”的第一位 6、“设置查看推荐的样式时是否显示该样式”,当前选中“标题1”后面没有“使用前隐藏”,说明是显示的,如果单击“使用前隐藏”按钮,则其后出现“使用前隐藏”。
7、如果单击“隐藏”,则其后出现“始终隐藏”,并成为不可选而呈灰色,如图6所示:
图6 8、单击“确定”后,“样式”区块也没有“标题1”了,如图7所示:
图7 三、Word 2016 管理样式——限制 1、在“管理样式”窗口选择“限制”选项卡 2、这里的“允许限制”是指文档受保护时,是否允许对样式进行修改;如果设置为“允许”,则允许修改,反之限制修改,选中“标题1”,单击“限制”,则“标题1”前出现一个小锁图标。
3、为便于一次选择多种样式,列表框下有“选择可见样式、选择内置样式和全选”三个按钮,单击“选择可见样式” 4、然后可以批量的设置“允许或限制” 四、Word 2016 管理样式——设置默认值 1、在“管理样式”窗口选择“设置默认值”选项卡,如图8所示:
图8 2、窗口中的设置项在前面都已经介绍过了,可按照介绍的方法设置 五、Word 2016 样式导入导出 1、在“管理样式”窗口,单击底部的“导入/导出”按钮,打开“管理器”窗口 2、选中左边其中一个样式(如标题1),单击“复制”按钮,则“标题1”被复制到右边窗口(即添加到共用模板 Normal 中)。
3、这跟前面介绍的定义功能区命令(工具)一样。 4、单击“删除”按钮,则会弹出一个询问是否删除选中样式小窗口,如图9所示:
图9 5、如果确定要删除选择“是”即可,一次删除多个选择“全是”;如果不想删除,选择“否或取消”。
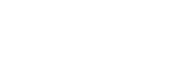

发表评论:
◎欢迎参与讨论,请在这里发表您的看法、交流您的观点。