开源免费的建站软件WordPress驱动着全世界43%的网站所以,称其为建站神器应该一定也不为过借助其优秀的主题和插件机制,我们基本可以搭建任何自己想要的网站截至笔者发文时,WordPress已经更新到了5.9.1。
这次,就来和大家分享一下本地环境下WordPress 5.9.1的安装教程,并尽量参照生产环境的标准
一、配置最佳环境一般情况下,我们安装任何一款软件,首先需要清楚相应版本所需的最佳环境,从而尽量保证最好的运行状态根据官网介绍,WordPress 5.9.1所需要的最佳环境是PHP 7.4或者更高版本;MySQL 5.7(MariaDB 10.2)或者更高版本;Apache、Nginx或其他Web服务器。
当然,如果是在生产环境下,HTTPS基本上是标配了这里需要注意的是,尽量查看英文官网介绍,中文官网有时会滞后一些
考虑到Nginx的应用生态更好一点,以及在本地环境安装的实际情况,最终我们在PhpStudy V8.1集成环境中选择如下配置:PHP 7.4.3,MySQL 5.7.26,Nginx1.15.11对PhpStudy V8.1安装不熟悉的可以参考文章《。
建站常用软件PhpStudy V8.1图文安装教程(Windows版)超详细》1.设置MySQL和Nginx版本在PhpStudy中依次找到【首页】->【一键启动】->【WNMP】->【切换】,选择对应版本点击【确定】,再到【一键启动】点击【启动】。
2.设置PHP版本在PhpStudy中依次找到【网站】->【管理】->【php版本】,选择【php7.4.3nts】。如果没有对应版本,可在【软件管理】的【php】选项下进行安装。
3.安装phpMyAdmin默认情况下,PhpStudy V8.1是没有安装phpMyAdmin的为了便于接下来数据库的创建和管理,我们需要安装一下phpMyAdmin依次找到【软件管理】->【数据库工具(web)】->【phpMyAdmin4.8.5】,点击【安装】。
安装完成后,在【WWW】目录下新建文件夹【phpmyadmin】,并将【Extensions\phpMyAdmin4.8.5】文件夹下的所有文件拷贝到【phpmyadmin】文件夹下由于是本地环境,我们就不需要配置HTTPS了。
二、创建数据库和普通用户在安装WordPress之前,一般标准的做法是为WordPress站点创建一个单独的数据库和一个普通的数据库用户需要注意的是,网上很多教程都是直接使用【root】用户,这是最高权限的管理员,虽然对于开发环境无所谓,但在生产环境是万万不允许的。
所以,我们在这里参照生产环境标准安装,也希望大家养成这个好习惯1.创建新的数据库在浏览器输入【localhost/phpmyadmin】在打开的页面中,【用户名】和【密码】均输入【root】,点击【执行】即可登录管理界面。
点击【数据库】,在【新建数据库】下中输入数据库名称,我这里是【wpen】,类型选择【utf8mb4_general_ci】,点击【创建】即可为了便于同时展示WordPress中英文两种语言的安装界面,稍后我要同时安装两个WordPress站点,所以还按相同步骤创建了一个同样的数据库【wpcn】,读者只需创建一个即可。
2.创建普通用户在phpMyAdmin页面,依次找到【账户】->【新建】,点击【新增用户账户】。
在新打开的页面中,所有配置保持默认,仅在【用户名】【密码】【重新输入】中输入需要创建的用户名和密码,这里我创建的用户名是【wp】,密码是【123456】,然后点击【执行】注意,其他配置一定要和下图一致
创建成功后,再次点击【账户】,在刚创建的账户【wp】一行里点击【修改权限】。
在新打开的页面中,所有设置都不要动,只点击【数据库】,然后选中刚刚创建的数据【wpen】,点击【执行】。
这样就进入到账户【wp】针对数据库【wpen】的权限控制页面了。将【按数据库指定权限】后的【全选】勾选上,点击【执行】即可。
三、下载WordPress截至笔者发文,英文官网和中文官网的最新版本均为5.9.1由于本文将同时展示中英文安装过程,所以分别下载了两个安装包1.下载国际版安装包打开英文官网首页,点击右上角的【Get WordPress】,然后在打开的页面中点击【Download WordPress 5.9.1】进行下载,大小约19.3MB,下载完成后的压缩包名称为【wordpress-5.9.1.zip】。
2.下载中文版安装包打开中文官网首页,点击右上角的【获取WordPress】,然后在打开的页面中点击【下载WordPress 5.9.1】进行下载,大小约20MB,下载完成后的压缩包名称为【wordpress-5.9.1-zh_CN.zip】。
另外,在官网主域名后加上【/download/releases/】目录可以查看WordPress发布的所有历史版本四、安装WordPress万事俱备,只欠东风首先,将WordPress安装包解压到指定的网站目录下。
这里,为了同时安装两个站点,我在【WWW】目录下新建了【wpen】和【wpcn】两个文件夹,然后将WordPress安装包分别解压到这两个文件夹下推荐使用免费开源的7-zip软件解压,清爽干净,超级好用。
解压完成后,在浏览器地址栏输入【localhost/wpen】(localhost/wpcn),即可进入安装界面在这一步,国际版安装包会先有一个选择语言的界面,中文版安装包则没有国际版选择【English(United States )】后点击【Continue】,然后点击【Lets go!】。
中文版则直接点击【现在就开始!】
1.连接数据库在跳转的页面中,依次输入本文第二部分创建的【数据库名】【用户名】【密码】,然后点击【提交】。
在下一个页面中点击【运行安装程序】。
2.填写网站信息在跳转的页面中,依次填入【站点标题】【用户名】【密码】【您的电子邮箱地址】,然后点击【安装WordPress】注意,这里的【用户名】是在此为网站创建的管理员账户,不是前面提到的数据库用户名。
随后,会跳转到安装成功的界面。
3.登录后台登录后台可以点击上图中的【登录】按钮,也可以在浏览器地址栏中输入【网站地址/wp-admin】比如,我这里就是输入【localhost/wpen/wp-admin】(localhost/wpcn/wp-admin),就会自动跳转到登录页面。
然后,输入【用户名】【密码】,点击【登录】即可
至此,WordPress 5.9.1安装完成!
另外,经查看,国际版安装包也已经包含中文语言包,可以通过后台【Settings】->【Site Language】切换到中文。同样,中文版也可以通过后台【设置】->【站点语言】切换到英文。
以上就是WordPress 5.9.1的全部安装过程,希望对大家有所帮助。踏踏实实钻研建站技术,关注我吧!
亲爱的读者们,感谢您花时间阅读本文。如果您对本文有任何疑问或建议,请随时联系我。我非常乐意与您交流。
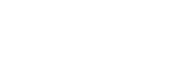



发表评论:
◎欢迎参与讨论,请在这里发表您的看法、交流您的观点。