
大家好,我是最近沉迷于 Excel 的远歌~为了尽快熟悉 Excel 的各项操作,Excel 里能点的按钮,能试的插件都被我摸了个遍可别说,在各种尝试中,真被我发现了一些很容易被大家忽略,却十分好用的宝藏功能!。
今天就毫无保留地分享给你~我敢打赌,这些功能全知道的人,不超过十分之一。

01 Excel 模板&教程还是 Excel 小白的时候,我们常常要花很多时间在找教程和做表格上。但其实,你只需点开【文件】—【新建】,就可以看到这样一个页面。

哇,这么多教程和模板,是不是看花了眼?没关系,在左上角搜索框内输入你需要的关键词。

比如远歌作为一个新媒体小编,每周都要进行文章的排期和效果反馈记录的工作。于是远歌在输入框中输入「新媒体」,就可以找到一些我们需要的模板。

找到之后我们只用点击【创建】:

就可以对模板进行编辑,按照自己的需求进行更改。

之前我们教大家做的甘特图,也可以在这里面找到:

具体做法戳这里☞:实战 | 项目进度,用Excel这样管理其他平常工作中会用到的模板也特别多,下面截取的只是一小部分。

更多的模板等着你自己去发现~02照相机照相机功能藏在【文件】选项卡—【选项】—【自定义功能区】—【不在功能区的命令】里。

将它添加进选项卡中,就可以使用啦~表面上,它只是一个 Excel 内置的截图工具实际上,照相机功能还有其他用处,能给我们的工作带来新思路♦打印排版 ♦有时候我们需要截取不同工作表,甚至不同工作簿中的内容,将它们放到同一个页面进行排版打印。
有小伙伴会说「复制粘贴不就可以了吗?」但一旦原数据发生变动,我们就需要重新复制粘贴。而用照相机截出来的「图片」内容,可以跟随原来表格中的内容变动。就像这样:

这大大节省了我们更改数据的时间。同时「图片」形式也更方便我们在打印前进行美化排版。

♦制作 Excel 汇总表♦同样的道理,用照相机做汇总表也十分方便我们常常在做数据和图表的汇总时,需要进行页面的整理和排版比如我们要做一个「部门考核合格率」的汇总表,包括部门合格率、每日合格增长率以及增幅变化三个部分。
如果直接复制粘贴,我们在整理图表的时候就会出现下面的状况:

而用照相机功能,就可以解决这些烦恼~❶ 将每个图表分别照成「图片」,粘贴在汇总表中。

❷ 调整图片大小,修整边缘。


❸ 排版完成后,还可以选择所有「图片」,点击【页面布局】选项卡—【组合】。整个图表内容就可以一起移动了~

这样做出来的汇总表,既方便快捷,又十分美观03剪贴板一说到剪贴板,估计大家已经条件反射地说出【Ctrl + C】、【Ctrl + V】了Excel 里的剪贴板可不止是几个按键这么简单~点击【开始】选项卡,我们可以看见「剪贴板」这一栏,点击右下角的 。

。

就可以打开剪贴板了。

我们可以发现,不管是表格中的内容,还是表格外的文本、图片,我们都可以在剪贴板中找到。有了剪贴板,可以一次性复制大量内容,不必担心之前复制的内容不小心被覆盖掉。

粘贴的时候也十分方便,点选一下就可以取用,极大提高我们的工作效率。♦ 把表格粘贴成文本 ♦除了剪贴板本身,它还可以和编辑栏结合起来,发挥记事本的效果~

不卖关子了,我们直接来看。有时候我们需要把工作表中的部分数据复制粘贴给同事。但是粘贴到 QQ 或者微信的对话框中就会发现,数据都成了图片格式。

这种时候你会怎么做?通常情况下,我们会选择打开一个记事本,将数据复制粘贴进去,再复制记事本中的数据,粘贴到对话框中但其实不用借助其他工具,用 Excel 里的剪贴板+编辑栏就可以啦~我们只用将需要的部分复制,任意选一个空白的单元格,把复制好的内容粘贴到编辑栏中。

再将编辑栏中的部分复制,直接粘贴到我们聊天对话框中,搞定!
哼哼,没想到在被我们忽略的角落里,还藏着这么多宝藏功能吧~其实只要你细心观察,动手去尝试了,就一定能发现!重要的是,我们在使用的过程中要思考和取舍,真正将这些功能运用到工作生活中毕竟只有「高效工作」才能达成我们「不加班」的目的嘛~。
最后,给帮大家挖掘 Excel 好用功能的远歌同学,点个大大的【在看】吧!
除了要掌握 Excel 基础操作,更重要的是做出逻辑清晰、布局合理的Excel图表现在秋叶《Excel图表》课程正值优惠领券立省 30 元,到手价 139 元!👇👇👇
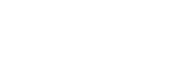

发表评论:
◎欢迎参与讨论,请在这里发表您的看法、交流您的观点。