这一篇是教大家做一个应急海报,比较简单,不费时间,又不会显得太普通关键词:Photoshop字体设计 PS图层蒙版 Photoshop图层混合模式工具和快捷键:PS自由变换 PS编组(Ctrl+G)PS-图层蒙版 PS-剪切蒙版和快速蒙版 ps图层混合模式在哪儿。
案例受益:1.学会制作一张6.18节日Banner2.掌握常用工具:Photoshop自由变换、编组、图层蒙版、图层混合模式3.简单的Photoshop字体设计、字体样式处理效果图:

1、打开【PS】软件,【Ctrl+N】新建画布,【文字工具】输入需要的字体。画布大小、字体大家可以根据自己的喜好设计。
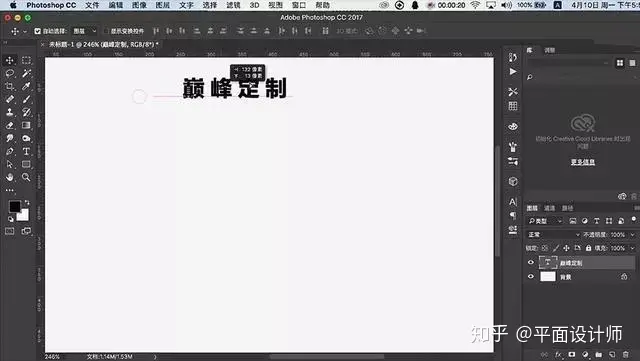
2、【矩形工具】【取消描边】填充【黑色】,在画布中画一个矩形,使用【黑箭头】选中,按住【Alt】复制移动。这一步大家主要清楚矩形工具的属性面板,比如:描边、填充

3、使用【矩形】来拼出需要的字体,可以按住【Ctrl】做斜切效果。

4、将所有字体选中,【Delete】删掉多余图层,给背景一个偏蓝色的绿色,放在字体图层下方,【锁住图层】,【双击】文字图层缩略图,改变字体颜色为白色。
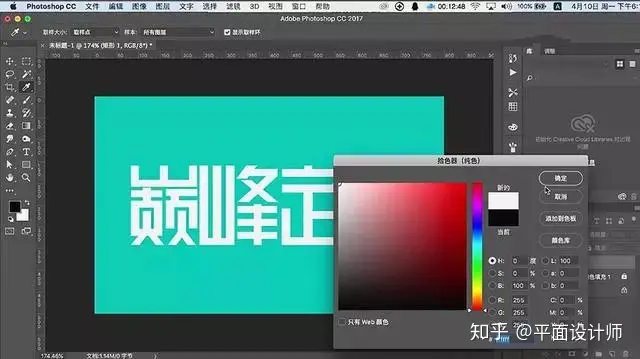
5、【文字工具】输入其它字体,【文字】【文字转化为形状】,使用【黑箭头】选中来调整位置关系,【文字工具】输入英文字体。

6、使用【多边形工具】选择【三角形】,按住【Shift】垂直做一个垂直的三角,关掉【填充】做一个【描边】【外描边】,放在图层最下方。

7、选中所以做好的图层【Ctrl+G】合并图层进行编组,【混合选项】【投影】【正片叠底】颜色选择【红色】,【角度】120°左右。

8、打开素材将【背景装饰素材】放在图层最下方,将【碎纸素材】放在图层最上方。

9、将【光影效果】放在图层最上方,降低【不透明度】,【混合模式】改为【滤色】,锁住图层。

10、为三角形添加【图层蒙版】,使用【选区工具】在【蒙版】上画一个矩形选区,填充一个背景色,【Ctrl+D】取消选区。

11、最终效果图。

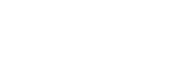



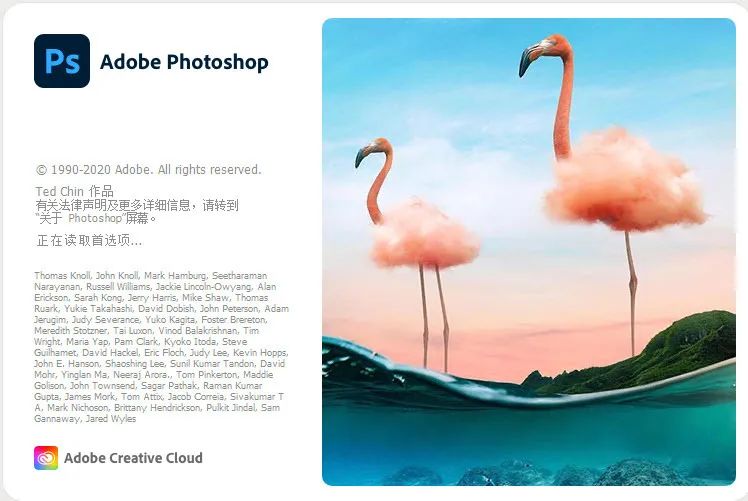

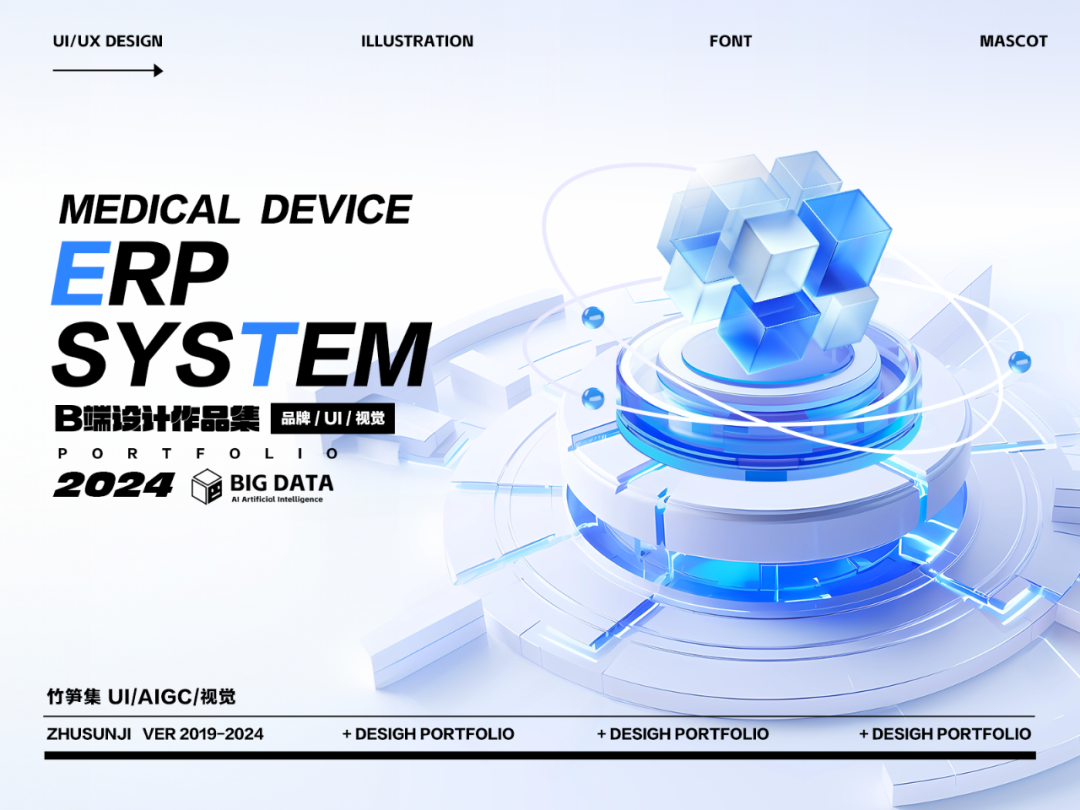
发表评论:
◎欢迎参与讨论,请在这里发表您的看法、交流您的观点。