随身携带数据密集型电子表格,随时随地工作借助 Excel for Android,您的团队会认为您正在桌面上工作以下列出了适用于 Android 的 Microsoft Excel 的 12 个有用提示。
将这些任务添加到您的电子表格技能简历中,您将成为团队中最酷的 Excel 移动用户以下说明适用于手机和平板电脑上的 Android 版 Excel。01轻松输入文本
在 Excel for Android 中,在电子表格单元格中输入文本有点不同当您切换到移动设备时,您在桌面上的 Excel 中使用的那些熟悉的按键将需要进行一些调整以下是一些打字技巧:输入文本:双击单元格,输入文本,然后点击绿色复选标记。
键入完毕后,点击Enter移动到下面的单元格删除单元格中的文本:轻按一个单元格并按住以显示上下文菜单,然后轻按“清除”编辑单元格中的文本:双击包含文本的单元格以显示蓝色光标点击并将光标拖动到您想要的位置并进行更改。
如果您在 Excel 应用程序中使用外部键盘,则在 Excel for Windows 中使用的键盘快捷键将适用于您的 Android 设备。02在单元格中键入多行文本
可以在单元格内创建多行或多段落,但是与桌面上的 Excel 不同,您需要按更多的键要在单元格中创建多个段落:双击单元格并开始输入点击单元格以显示蓝色光标点击光标,然后点击 新行继续打字完成后点击绿色复选标记。
在 Excel for Android 中移动的方法有很多种。了解Excel for Android 的 Android 触摸手势,以充分利用该应用程序。03快速添加号码
当您想要添加一行或一列数字时,使用自动求和可以快速完成工作要添加数字,请点击并拖动以选择要添加在一起的行或列中的单元格然后,点击“公式” > “自动求和” > “求和”以在行或列的末尾显示总计如果您在选择大部分数据时遇到问题,请点击“开始” > “选择范围”,然后键入所需的单元格范围。
04使用过滤器对数据进行排序
当您想要组织数据时,请使用过滤器对数据进行排序过滤器允许您按字母或数字顺序对数据进行排序要显示过滤器按钮,请点击主页>过滤器>显示过滤器按钮过滤器按钮出现在电子表格的顶行要过滤电子表格,请点击要排序的列的过滤按钮,然后选择排序选项。
05在电子表格上绘图
Android 手机或平板电脑上的触摸屏让您可以轻松地在电子表格上绘图并突出显示重要信息只需滑动手指即可绘制线条、圆形和其他形状要访问绘图工具:选择“绘图” > “用鼠标或触摸绘图”选择颜色和厚度做出选择后,点击电子表格并拖动即可绘图。
06将相机与 Excel 结合使用您可以使用相机将图片直接插入到 Excel 电子表格中要拍照,请在电子表格中点击您想要放置照片的位置,然后点击“插入” > “图片” > “相机”当您获得完美的图片后,选择“确定”,它将显示在电子表格中。
使用“图片”选项卡添加样式和效果、调整图像大小以及裁剪掉图片中不需要的部分。07将数据变成图片
有多种方法可以保护您的数据免遭更改一个简单的方法就是将其变成无法编辑的图片就像复制数据并将其作为图片粘贴到电子表格中的其他位置一样简单将数据转化为图片:选择数据在出现的上下文菜单上,点击复制点击并按住要粘贴图像的单元格。
在上下文菜单上,点击“粘贴”旁边的向下箭头,然后点击“图片”您是否有想要输入到 Excel 中的打印电子表格或表格?拍一张照片并裁剪图片,以便只显示数据Excel 将图片转换为文本并将其添加到电子表格中。
08获得研究帮助
当您需要进行一些研究时,不必离开 Android 版 Excel 应用程序使用智能查找时,查找信息、定义、历史记录和其他资源非常简单要使用智能查找:选择一个单词或短语点击查看>智能查找这将显示“智能查找”窗格并显示热门 Web 搜索。
滚动列表以查找符合您的研究需求的搜索结果。点击更多以阅读其余信息。09向电子表格添加注释
您和您的团队正在开发一个数据项目当您想询问有关电子表格数据的问题时,请添加评论发表评论:点击您要发表评论的单元格点击插入>注释以显示注释窗格输入您的评论文本完成后,选择工作表的空白区域要查看评论,请点击电子表格区域上的评论图标。
阅读完评论后,点击关闭10与他人共享 Excel 工作簿
当您希望其他人查看或编辑您的 Excel 工作簿时,请与他们共享要共享工作簿,请点击共享,输入您想要与其共享文件的人员的电子邮件地址,然后选择共享选项:共享为链接:选择此方法可通过电子邮件发送链接、复制到剪贴板或插入 OneNote。
您可以控制哪些人可以查看或编辑工作簿作为附件共享:选择此方法可将文件附加到电子邮件中。您可以将文件共享为 Excel 工作簿或 PDF 文件。11获取创建图表的帮助
您已经有了数据并且想要将其可视化,但是从哪里开始呢?当您需要帮助创建图表时,请使用推荐的图表来找到绘制数据图表的最佳方式要让 Excel 应用程序选择最能代表您的数据的图表:选择要用于图表的数据点击插入>推荐。
您将看到一系列适合您的数据的图表点击推荐的图表即可在工作表中查看它。当您选择图表时,将出现“图表”选项卡。使用这些选项可以更改图表的布局、颜色、大小和其他属性。12使用您的数据创建地图
当您有地理数据时,请使用地图来显示比较要创建地图图表:选择您想要包含在图表中的数据点击插入>图表>地图点击下拉列表中显示的地图如果这是您第一次创建地图,请点击我同意在“图表”选项卡中,通过更改图表标题、颜色或样式来自定义图表。
亲爱的读者们,感谢您花时间阅读本文。如果您对本文有任何疑问或建议,请随时联系我。我非常乐意与您交流。
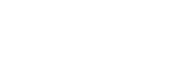



发表评论:
◎欢迎参与讨论,请在这里发表您的看法、交流您的观点。