我是【桃大喵学习记】,点击右上方“关注”,每天为你分享职场办公软件使用技巧干货!相信很多小伙伴在日常办公时会经常遇到为Excel表格数据填充序号的情况,如果我们通过手动拖拉鼠标为Excel表格填充序号的话,当我们删除表格中的某一行或者一列后,表格序号就不连续了,这就需要我们再重新为表格填充序号,这样的话就太麻烦了。
今天就跟大家分享在WPS中通过公式来为Excel表格设置可以自动更新的序号,再也不怕删除数据后序号不连续了方法一:使用Row函数公式实现Excel表格序号自动更新1、先把鼠标放到编号下面的第一个单元格中,输入公式=ROW()-1,然后按回车键

2、设置好第一个单元格的序号后,我们把鼠标放至第一个单元格右下方,当鼠标变成黑色十字架后,双击鼠标,这样剩下的序号就会自动填充好了,如下图所示

3、这时我们再删除表格数据后,序号就自动更新了,不管我们怎么删除,表格中的序号都是连续的,如下图所示

公式解析:公式:=ROW()-1①Row函数的作用在于返回当前单元格所在行的值,如Row(A1)的行的值为1,Row(A2)的行的值为2;②这样我们往下拖动函数,函数区域会自动变化为ROW(A2)\ROW(A3)……等等。
最后我们在后面减去1,同样的序号就可以自动生成删除数据的时候序号也可以自动更新③在上面的实例中是减去1,具体减多少根据第一行数据所在行确定方法二:使用Count公式函数实现Excel表格序号自动更新1、先把鼠标放到编号下面的第一个单元格中,输入公式=COUNT(A$1:A1)+1,然后按回车键

2、设置好第一个单元格的序号后,我们把鼠标放至第一个单元格右下方,当鼠标变成黑色十字架后,双击鼠标,这样剩下的序号就会自动填充好了,如下图所示

公式解析:公式:=COUNT(A$1:A1)+1①COUNT函数为计数函数,主要为数据集合或者单元格区域中数据的个数进行计数,所以按照这个函数的特性,我们就能利用函数生成序号②COUNT函数前面的参数A1必须用$固定,往下拖动从而实现数据区域自动变化,就能自动生成A$1:A1、A$1:A2、A$1:A3...等值。
COUNT(A$1:A1)的结果为0,所以需要在后面+1,这样序号就从1开始不断的增加方法三:使用Counta公式函数实现Excel表格序号自动更新1、先把鼠标放到编号下面的第一个单元格中,输入公式=COUNTA(A$1:A1),然后按回车键

2、设置好第一个单元格的序号后,我们把鼠标放至第一个单元格右下方,当鼠标变成黑色十字架后,双击鼠标,这样剩下的序号就会自动填充好了,如下图所示

公式解析:公式:=COUNTA(A$1:A1)①利用COUNTA文本计数函数,对非空单元格个数进行计数,从而实现函数方式添加序号②COUNTA(A$1:A1)的结果为1,COUNTA函数前面的参数A1必须用$固定,往下拖动从而实现数据区域自动变化,就能自动生成A$1:A1、A$1:A2、A$1:A3...等值。
方法四:使用Max函数公式实现Excel表格序号自动更新1、先把鼠标放到编号下面的第一个单元格中,输入公式=MAX(A$1:A1)+1,然后按回车键

2、设置好第一个单元格的序号后,我们把鼠标放至第一个单元格右下方,当鼠标变成黑色十字架后,双击鼠标,这样剩下的序号就会自动填充好了,如下图所示

公式解析:公式:=MAX(A$1:A1)+1①Max为最大值函数,返回数值区域里面的最大值,利用函数这个特性来实现序号的更新;②MAX(A$1:A1)结果为0,当单元格为文本内容时,MAX函数无法判断最大值结果会显示为0,MAX函数前面的参数需要$固定,往下动到从而实现数据区域自动变化,就能自动生成A$1:A1、A$1:A2、A$1:A3...等值,后面+1,这样序号就从1开始不断的增加。
以上是【桃大喵学习记】今天的干货分享~觉得内容对你有帮助,记得顺手点个赞哟~。我会经常分享职场办公软件使用技巧干货!大家有什么问题欢迎留言关注噢~
亲爱的读者们,感谢您花时间阅读本文。如果您对本文有任何疑问或建议,请随时联系我。我非常乐意与您交流。
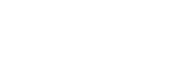






发表评论:
◎欢迎参与讨论,请在这里发表您的看法、交流您的观点。