
今天,小汪老师来教大家用Excel制作一份非常漂亮的表格,一起来动手操作吧!可点击按钮随意切换到其他工作表。

01① 选中所有工作表;② 选中所有列,统一调整列宽;③ 顶部插入6行,最左侧插入1列。


02① 缩小最左侧列宽;② 依次合并表格上面B4:B5、C4:C5、D4:D5单元格;


03① 选中A1:A5单元格,然后使用快捷键「Ctrl + Shift + 向右箭头」选中前5行所有单元格;② 右键选择「设置单元格格式」-「填充」选中灰色,进入「边框」-「样式」选择一条粗线,在「颜色」中选择「金色」,「边框」中选择底部线条。


04依次在合并的单元格中输入内容,然后填充颜色。


05① 合并B2:H2单元格;② 输入标题,设置字体大小,设置格式。


06① 进入「试图」-「显示」-取消勾选「网格线」。② 点击下面工作表,取消全选工作表状态。(对的,以上操作全部是同时对多个工作表统一在操作,下面我们开始退出该状态。)


07① 选中“销售数据”按钮,右键「设置单元格格式」-「边框」,取消下框线,添加上、左、右边框线。② 填充色设为“白色”,字体设为金色。


08给“产品”和“客户”按钮添加上超链接,指向所在的工作表;
09设置超链接后,字体样式就发生了变化,我们重新再设置一下字体格式。
10① 我们进入第二个工作表,来设置按钮;② 将金色下边框线,改为“绿色”。
11设置“产品”按钮格式;
12设置超链接。
13给设有超链接的按钮,重新设置一下格式。这样的话,第二个工作表就设置完成。
14这一步,我们进入第三个工作表设置按钮,步骤和前面设置大同小异,我就不再重复了。
15最后,我们将每个工作表中标题颜色,还有表头颜色改成与按钮一致的颜色。
好了,看看最终效果吧!
相关技巧
/ WORD技巧生成目录都不会?今天教你用Word生成多栏目录!
/ EXCEL技巧超实用快捷键Ctrl+G,你会用吗?
亲爱的读者们,感谢您花时间阅读本文。如果您对本文有任何疑问或建议,请随时联系我。我非常乐意与您交流。
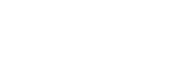

发表评论:
◎欢迎参与讨论,请在这里发表您的看法、交流您的观点。